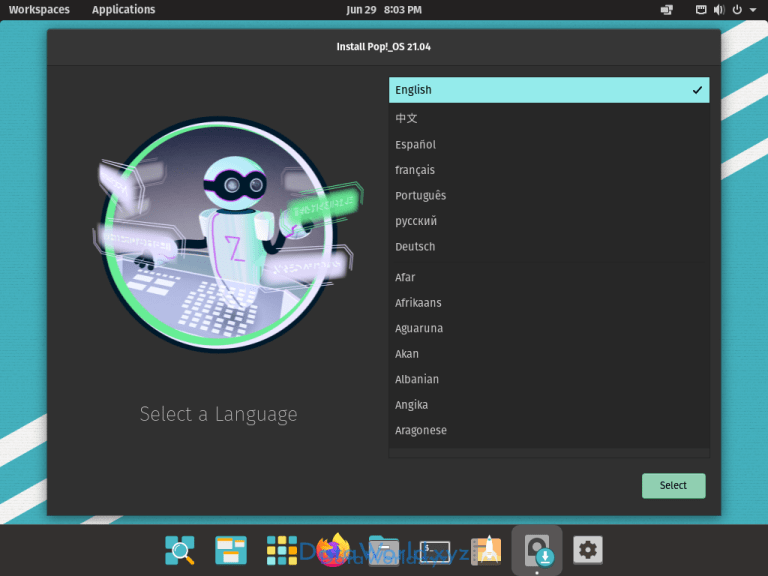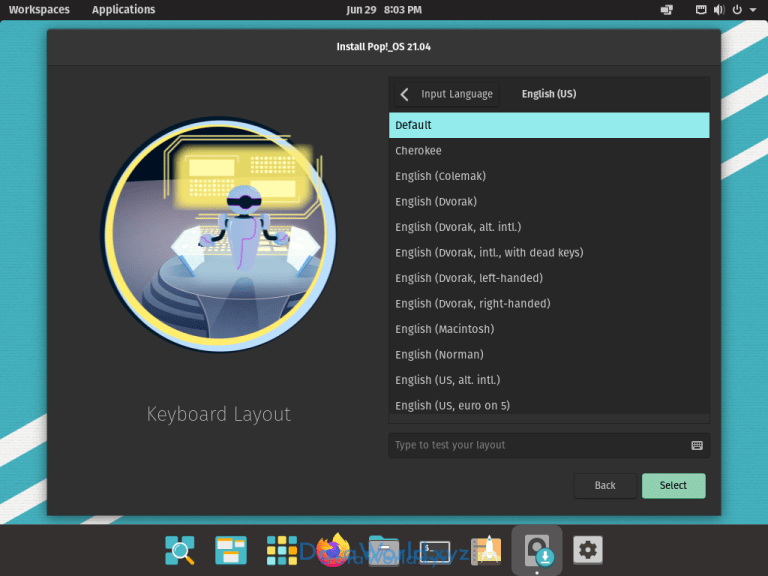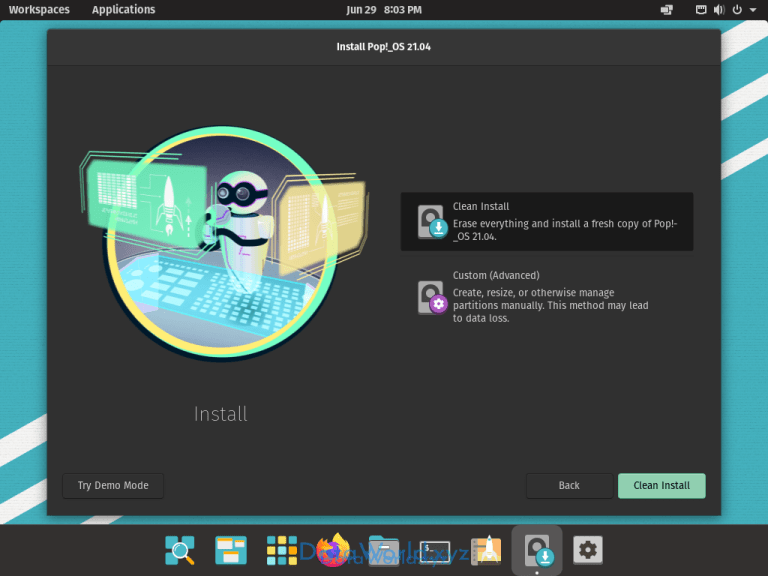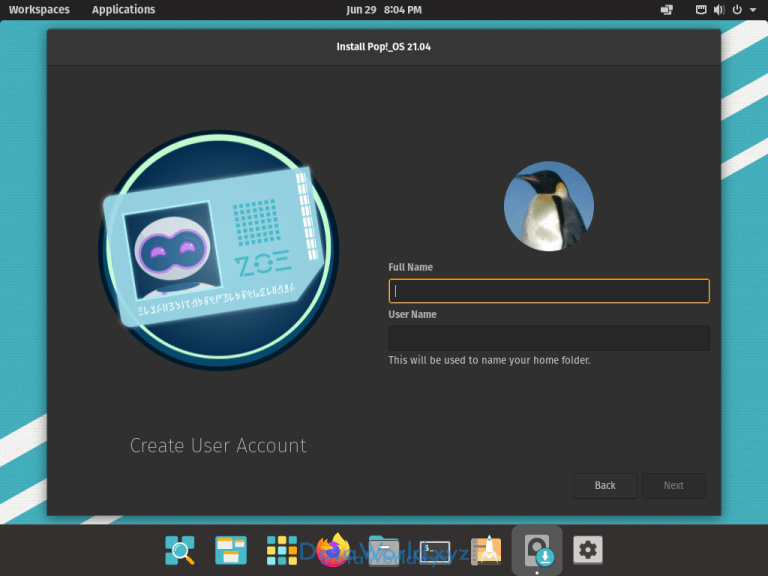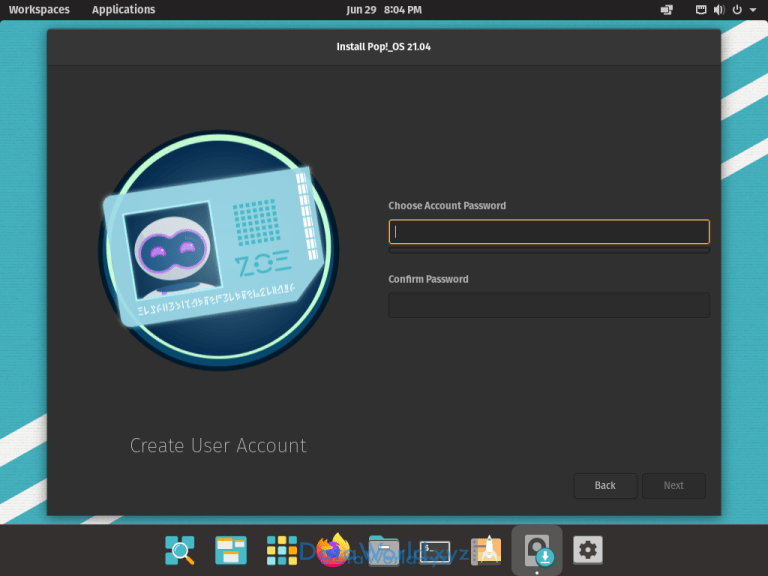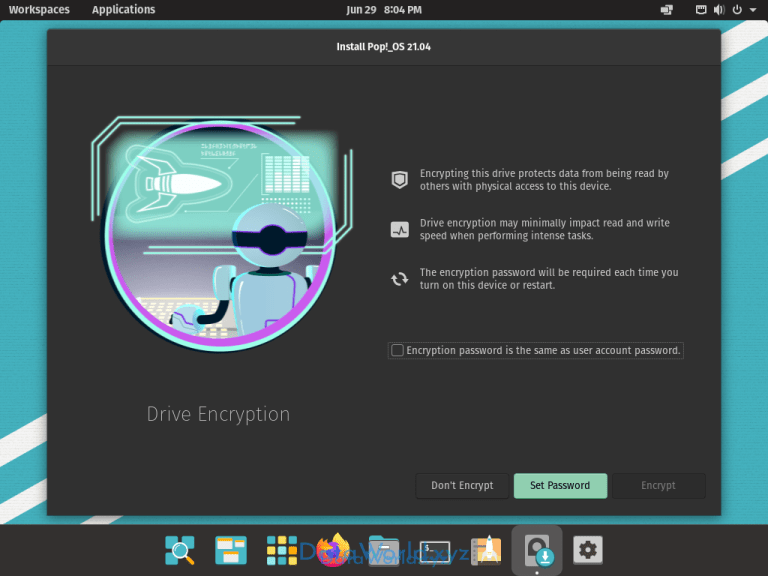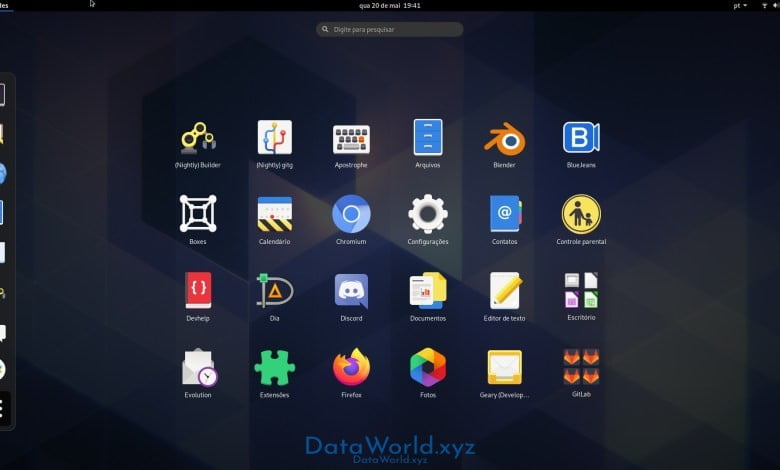
Pop! OS System Requirements and Install
Pop!_OS System Requirements and (Install)
The following guide describes how to download the Pop!_OS.iso image, write it to a flash drive, and install it on the hardware of your choice.
Requirements: At the time of this writing Pop!_OS only runs on 64-bit x86 architecture, 2 GB of RAM is required, 4 GB of RAM is recommended and 20 GB of storage is recommended.
Download the Pop!_OS.iso image
From https://pop.system76.com/, choose DOWNLOAD, and then choose from the current release (default), or the Long Term Support (LTS) image. The download dialog includes the current Requirements, and download Filesize, as well as the image checksums used to verify the file once downloaded.
Make Bootable Drive
Please see our instructions for making and booting from a live disk of Pop!_OS here.
Installing Pop!_OS
The first step after booting from your new live disk is to select your language:
Next we will select the keyboard layout for our setup and region:
Now we can choose to install Pop!_OS or to try Demo Mode to learn your new desktop before installing:
We can select to erase the currently installed operating system and install Pop!_OS on the selected drive. To the left we can choose Custom Partitioning if you need to Dual Boot or want to have a separate Home partition or place the /tmp partition on a different drive:
User Account Setup
Once the installation drive has been selected, you can now begin to configure the settings for the initial user account on your new Pop!_OS installation.
First, you will want to provide a full name (this can include any text you want, uppercase or lowercase), as well as a username (which must be lowercase):
Once the account has been created, you will be prompted to set a new password:
Full Disk Encryption
You can choose to encrypt your drive or to not encrypt your drive. If you would like to encrypt the drive, you can either use the same password as the one you assigned for your user account from the previous section by checking the box marked Encryption password is the same as user account password. and then pressing Encrypt, or to set a different password push the Set Password button. If you don’t want to encrypt, click the Don’t Encrypt button:
If you choose the Set Password button, you will see an additional prompt to set your encryption password, which will be requested every time the system boots:
Now Pop!_OS will begin installing!
NVIDIA Graphics
If you installed from the Intel/AMD ISO and your system has discrete NVIDIA graphics card or if you added one later on, you will need to manually install the drivers for your card to get the optimum performance. Please run the following command in a command terminal to install the driver:
sudo apt install system76-driver-nvidia